来源:学造价
版权归原作者所有
第一讲 工程参数设置
打开工程
在工程建模的开始我们先打开工程,打开工程以后进入广联达软件的欢迎界面。如图1.1
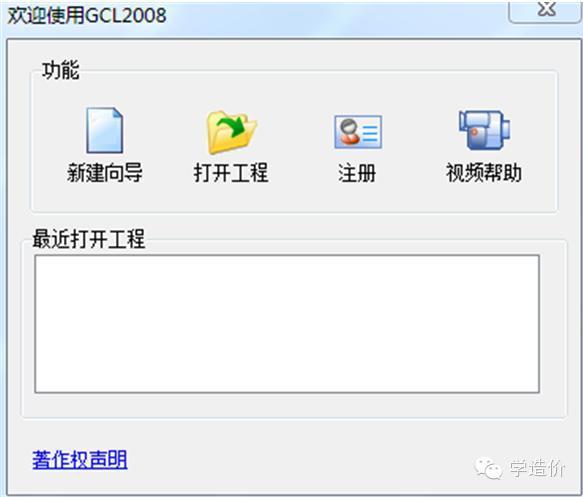
点击新建向导,我们可以新建一个工程,点击打开工程,我们可以打开以前操作过的工程。本次我们点击新建向导,软件会自动进入下一步。如图1.2
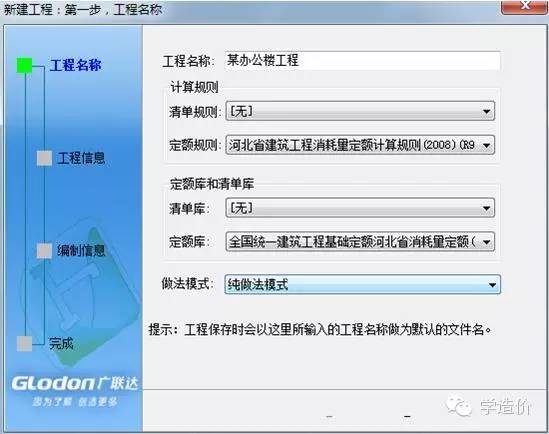
新建工程的第一步,是对于工程的名称,工程的计算规则,工程所选用的清单库和定额库,以及工程的做法模式的设置。
A工程名称的设置对于工程量的计算没有任何影响,工程名称中的内容与保存后生成的文件的文件名相同。
B计算规则的设置分为清单和定额两种,我们可以单独选择其中的一种,也可以选择清单和定额两种,软件可以同时计算清单和定额两种工程量。
C清单库和定额库会根据我们选择的清单或者定额的计算规则进行自动匹配。
D做法模式一共分为两种:纯做法模式和工程量表模式。我们可以根据自己的需要,选择相应的模式。
在工程量表模式中,软件会对于需要计算的工程量进行提示。这样模式适用于新手入门,在一定程度上有利于防止落项和漏算,但是也会束缚大家的思路,在后续的文章中我会介绍一些不用画图就能算出的工程量和构件的相互替代,所以我将采用纯做法模式。
在比较低的版本中,在纯做法模式下不能使用构件自动套做法功能,但是在现在的版本中两种算量模式下面都能使用构件自动套做法功能。
完成以上设置以后我们可以点击下一步,进入工程信息界面。如图1.3
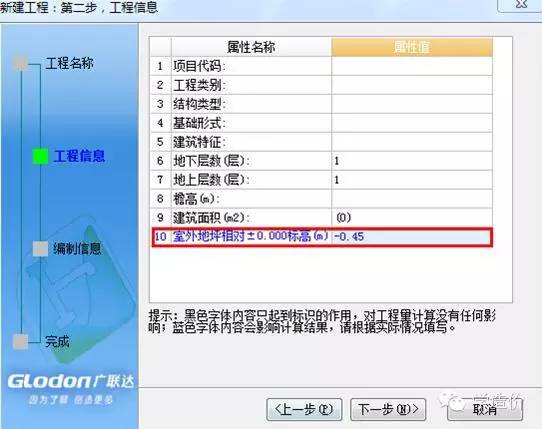
在工程信息界面,我们可以很清楚的看见项目代码、工程类别等项目是用黑色字体标注的,但是室内外地坪相对正负零标高一项是用蓝色字体标注的。黑色字体标注的项目我选填项目,对于工程量的计算没有任何影响。但是室内外地坪相对正负零标高为蓝色是必填项目。因为室内外地坪相对正负零标高对工程的土方方工程量以及工程的脚手架工程量有影响,所以为必填项目。
打开图纸建施8,我们可以看见室内外地坪相对正负零标高差为450mm,所以我们输入0.45
连续点击两次下一步,我们跳过编制信息界面,进入楼层信息界面。
软件默认选中的是首层,点击上面的插入楼层功能,软件会根据命令出现第二层,多次点击,可出现多个楼层。然后修改相应的层高,这样我们就完成了地上部分楼层的定义。
由于本工程没有地下室,所以我们只要再定义基础层的层高就就可以了。但是需要我们注意的是,基础层层高不仅仅计算到基础底,不包括垫层。
完成的工程楼层定义如下图所示:

经过以上的步骤,我们就基本上完成了工程的属性设置。对于计算规则和计算设置,我们可以暂时不去管它,因为他的默认设置一般都的和本地的计算规则相对应的。
建立地下室
由于本工程没有地下室,所以我有必要把建立地下室的方法说一下。现在我介绍两种方法。
一种是常规方法:就的选中基础层,点击插入楼层。`
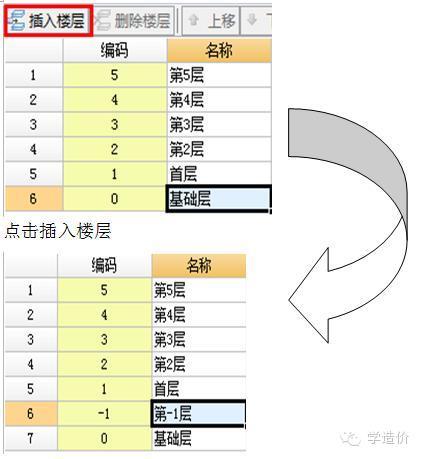
方法2:首层标记
软件中有一列是首层,我们在任意层打钩,该层将被定义成为首层,下面的各层将被定义成为地下层。如下图所示。
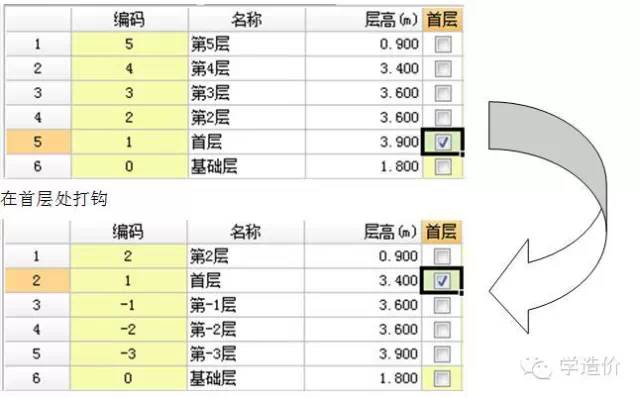
关于标准层
在楼层定义界面有一个相同层数功能,这个工程解决了楼层中的标准层问题。我们在相同层数中输入大于1的数字就建立了标准层。如下图
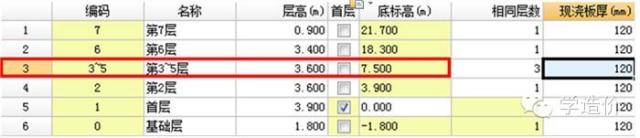
关于标准层的一些解释。
在广联达软件中,建筑和结构的标准层层号和层数都相同才是标准层,这和我们仅仅针对于建筑和结构单独而言的标准层有一定的差距的。一个工程只有建筑和结构的标准层号和层数都相同的时候才用标准层功能。
其实我更多的建议大家不要使用标注层功能,因为有时候复制一下也不会很慢。同时也减少了出错的概率。
第二讲建立轴网
上次我们讲述了工程设置里面的一些知识点。今天我们主要讲述轴网的建立。
在广联达软件中,轴网是我们建立工程模型的最基本的参照,轴网的作用在于为我们提供每个构件的精准坐标信息,保证各种构件的扣减关系正确,准确的完成工程量的计算。
以前在广联达网站里面看过一个视频,里面有有到,建立轴网构件,要按着图纸中轴网最复杂的一种形式建立。我想这种方法还是有一定的误区的。我有以下几点原因:
第一:GCL2008中,有许多构件是可以按着轴网进行智能布置的,例如柱子、梁、墙、独立基础等。一个适当精简的轴网可以让我们有更快的布置速度,同时不容易出现错误。
第二:太多的轴线就会看上去很乱,很容易布置错误。
第三:轴号是按着1、2、3……和A、B、C、D……如是的规律自动生成的,过多的使用辅助轴线,容易导致定义轴网的速度减慢。
第四:软件提供了辅助轴网的功能,我们可以随时隐藏和调出,这样我们就有了一个更为清爽的界面。
在广联达广联达中,轴线一共有两个大类,就是主轴和辅轴前面我讲了他们的共同点,就是我们提供每个构件的精准坐标信息,保证各种构件的扣减关系正确。
主轴一共分为三种。分别是正交、斜交和弧形轴网,这三种轴网可以通过编辑实现一些复杂轴网的建立。在下次的博客里面我会单独介绍,复杂轴网的一些编辑,下面我们就以本工程的图纸为例。介绍一下正交轴网的建立。
1、新建轴网
新建轴网,广联达中一共提供了三种方法,如下图:
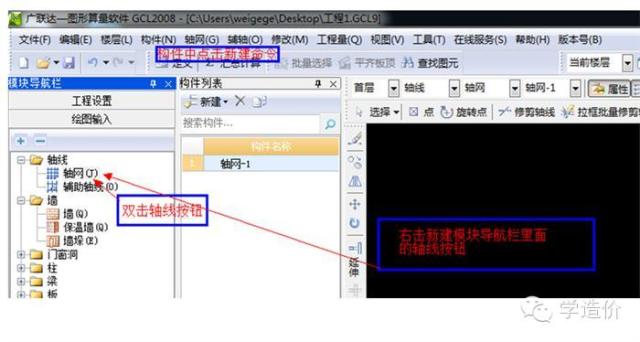
2输入轴距
输入轴距,一共也有三种方法。如下图:

虽然软件为我们提供了三种方法但是我想他们之间的也有很大的不同,下面我来做一个解析。
方法1:这个方法还是比较快的,这种方法可以将所有的操作都在数字键区完成,数据,回车,数据,回车,很方便的。同时在数据框里面的数据支持乘法计算,例如我们输入图纸里面的2-3和3-4轴的时候我们可以点击6000*2。
方法2,这个方法可能会慢一点。一般我是不用的,特别是有些时候,找了一遍,都没有要用的数据,还是很纠结的。说到好处,如果你的左手上有一个苹果,你吃苹果的基本耽误工作的。它的好处的是解放左手,如果你认为这个也能勉强算一个。
方法3在定义左右开间上下进深都相同的轴网时是比较快捷,它不仅可以使用复制粘贴命令,也可以使用Ctrl+C和Ctrl+V快捷的命令,这样我们在定义了一边的开间进深以后可以复制到另外的一边。
下面我们开始定义轴网,以下部开间为例,首先输入3300点击回车按钮,然后输入6000*2点击回车,输入7200点击回车,输入6000*2点击回车,再输入3300点击回车。然后将“定义数据中的数据复制并粘贴到上开间。
同理定义进深数据。进深中的1/A是需要修改才能完成后的,输入数据4700后,需要将自动生成的2/A改成B,然后才能继续。
完成的数据如图
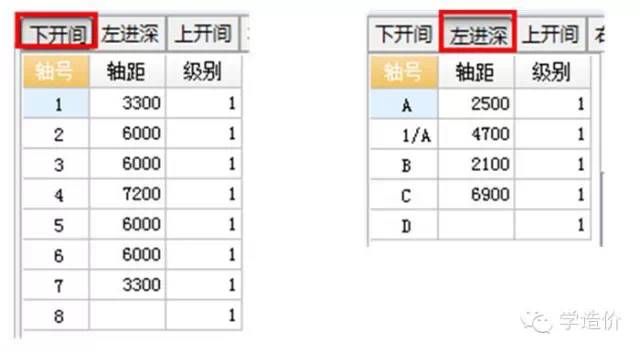
左右进深相同,上下进深相同。我们只要利用方法3中的复制粘贴命令将开间进深中的数据进行复制就可以了。没粘贴完一组数据需要点击回车,确认命令的执行。
双击轴网,软件要求输入角度,我们选择默认的零度,点击确定。
完成的轴网如下:
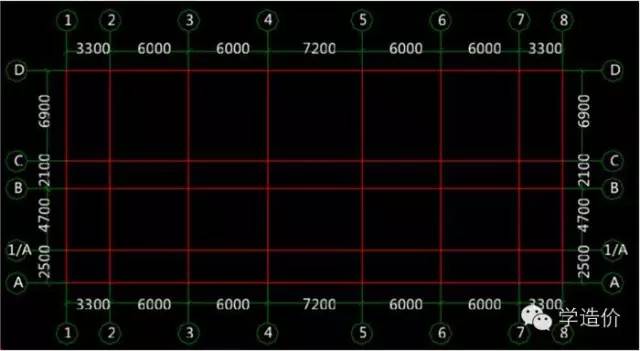
此时我们完成了图纸主轴的建立,在下面我将对于图纸的辅轴功能进行介绍。
辅轴也有很多独有的特点,我总结了几点,介绍一下:
首先,主轴只能在主轴固有的图层里面编辑,而辅轴是开放的,可以在任意一个图层里面编辑。这就提高了建立辅轴轴线的效率,在工程中尽量更多的使用辅助轴线。
第二:就是在广联达钢筋抽样软件中,(在我的图形算量软件中的整栋生成的,可能是软件的问题)辅轴是在每个楼层单独生成的,这就使得每个楼层的轴线都很清晰。同时,辅助轴线支持各个楼层之间的复制,这样我们可以保留常用的辅轴,复制到其他楼层,这更有利于提高速度。
第三,辅轴在任何情况下都是可以隐藏的,只要在大写或者英文状态下点击O可以了。这也能够使得界面清爽,给工作的人一个好心情。
第三讲 柱构件的定义
一般画图顺序
从今天开始,我们将依照图纸进行建模工作。对于绘制构件的顺序,很多人都有自己的一套办法,在广联达服务新干线上面的视频课程中也有介绍。对于画法和顺序,我是这样想的。
对于框架结构,我们一般先画柱子,因为画好的柱子可以是墙构架和梁构件的一个参照,很多时候,柱子的偏心的,梁又是和柱边平齐的,这样我们只要定义好了柱子,梁的位置就很好确定了。
在框剪结构中,我们一般是先画出剪力墙的。因为定额中有规定,暗柱是套剪力墙的定额的。这样在暗柱与剪力墙同宽的情况下,我们就可以不画暗柱了。但是有暗柱突出于墙的情况下我们还是要画上暗柱的,因为只有这样算出的工程量才不会少。如图。
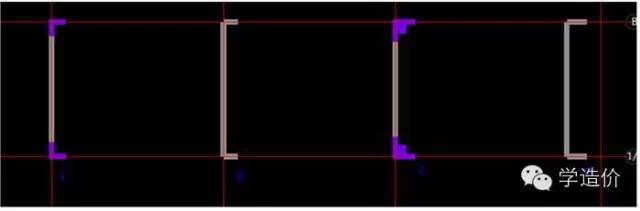
上图中,剪力墙构件的工程量A B两种情况相等。C D两种情况不相等。
在砖混结构中,我们一般先定义墙,然后画门窗洞口,因为构造柱和圈梁构件是可以按着墙和门窗洞形成智能布置的。如图。
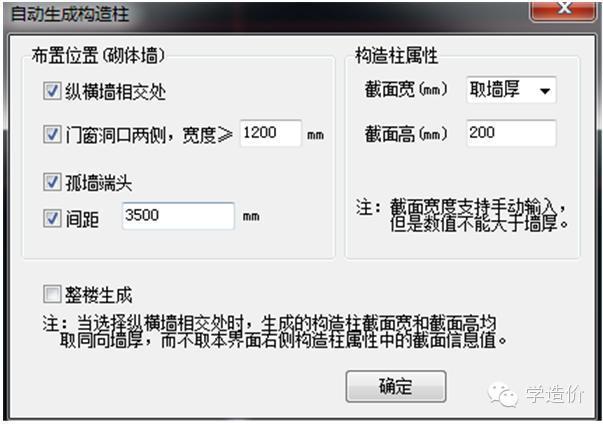
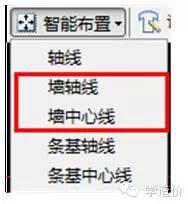
今天我们学习的工程的一个标准的框架结构,所以我们一般先建立柱构件。几乎所有的构件的建立都有两个步骤,就是定义和新建,当然也可以反建构件。所以我们先定义构件。
定义柱构件
打开图纸结施04我们在柱表中可以看到KZ1~KZ4的界面尺寸均为500*500。我们可以先定义KZ1然后通过复制的方式定义出来KZ2 、KZ3和KZ4。
在这里我们先讲解两个小技巧。就是“KZ1”“KZ-1”的区别、我们在定义好KZ1以后,将其复制,得到的新的构件的名称为“KZ1-1”如果我们定义的是“KZ-1”我们获得的新构件就是“KZ-2”了,(如图)可能就是一个小小的“—”就能让我们省去修改名称的时间,这不失为提高效率的一个好的办法。
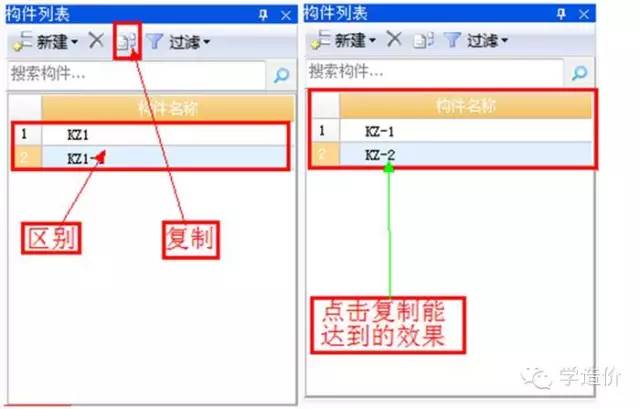
第二个小技巧,就是广联达软件中提供的附加标记功能,我们在属性编辑的时候,只要在附加工具栏,软件就能清晰的提示我们构建的一些重要属性。
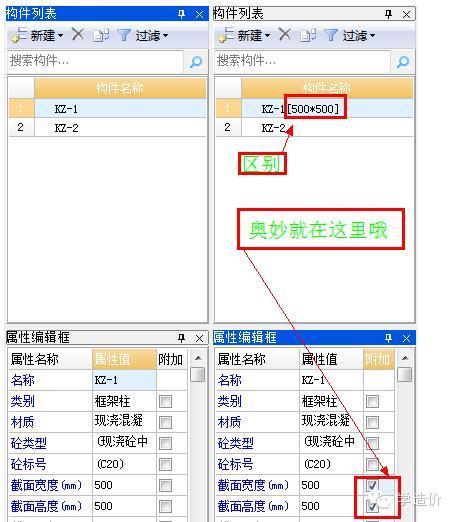
对于砼标号等,我们可以不去不去设置,我们只要的定额中予以换算就可以了。
对于模板类型,我们如果使用构件自动套做法功能,我们就设置一下,如果不用的话,我们也可以不去管它,对于工程量没有影响。
套定额
很多初学的人都不懂套项是什么意思,我想用比较通俗的语言解释一下。以柱子为例,在广联达中能计算出好多个相关数据,例如周长、体积。模板面积、超模面积、数量、高度。可能在基本的算量工程中,我们需要的数据,只有体积和模板的面积,那么为例就选中者两类数据,其他的目前是没用的,我们需要的时候再拿出来用。
定额大概分为两种,就是消耗量定额(也就是软件中内置的定额子母)另外的一个就是补充定额,也就是我们打上去的。
套消耗量定额,一共有三个方法,一个是我们使用当前构件自动套做法功能,软件会自动套上定额。但是当前构件自动套做法功能有一定的局限性,有时候可能套的不准,我们仅仅可以拿来当做一个参考。

另外一个就是我们从定额库中选中定额,双击一下,就套上了。
第三种方法就是在编码里面输入定额编号,这用方法适用于对于定额很熟悉的朋友。
补充定额是我们人为添加的项目,也要由我们单独设置计算的规则,选择工程量代码。因为这个帖子是面向全国的网友们的,所以我们选择采用补充定额的方法。
首先点击添加定额,这样软件出现一个单元格,我们在软件中输入以下数据,如下图所示。

根据这个方法,我们完成了KZ-1的套项,在这里我要强调的的是,工程量代码的使用是比较重要的。在柱构件中,广联达软件为我们提供了如下代码
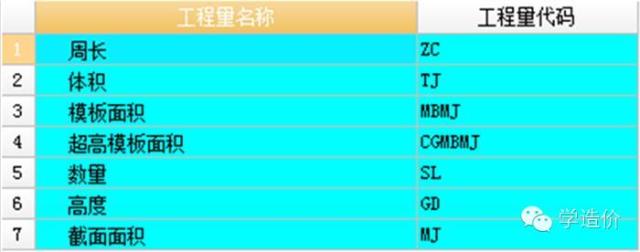
我想这些意思都很好理解的,超高模板是指层高大于3.6m的楼层,3.6米以上的模板。
工程量代码的应用是非常灵活的,我们既可以计算一些数据与工程量代码的关系,也可以计算工程量代码之间的相互关系。同时广联达还支持计算负数,在一点广联达的功能算是比较强大的了。
定额复制
我们完成了KZ-1的套项,其他的框架柱的套项只要复制就可以了。选中KZ-1的定额,点击做法刷功能。

软件会弹出,如下对话框:
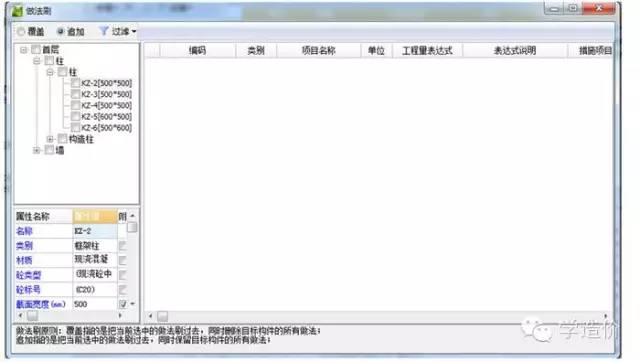
我们选中首层的所有柱子,打上对勾,然后点击确定。所有的柱子就都套上定额了。
然后我们将KZ2~KZ6的定额修改使之与构件对应,完成的修改如下图:
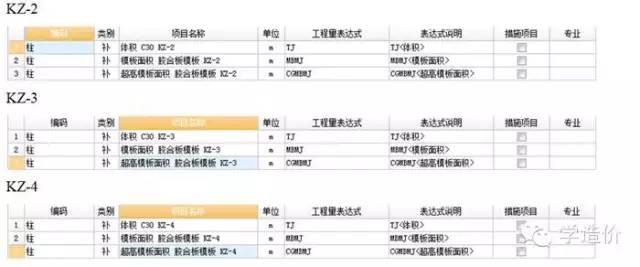
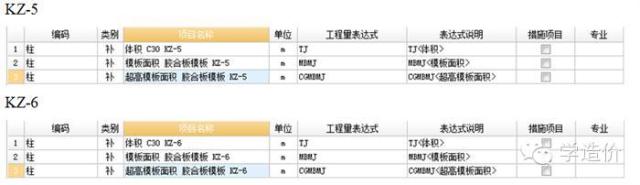
今天我们讲了工程建模的一般顺序,也以柱构件为例,讲述了构件定义的一些技巧和套定格的基本方法,下次课程我们将讲述布置柱构件的多种方法,希望大家持续关注。
第四讲 柱构件的布置(4种方法)
构件布置,是图形算量中的一个重要内容,怎么画快,怎么算准,这是一个真正值得思考的问题。
在广联达软件中,将构件从形状和画法的角度一共分了三个类别,即:点式构件(例如柱、独基、独基垫层等) 线式构件(例如梁、墙、条基等)还有面式构件(例如现浇板,筏板等)
今天我们主要以柱子为例讲述点式构件的画法。
方法一:点画法。
在结施04中外面可以看到,KZ1、KZ2的分布,相对分散,KZ5、KZ6出现了偏心的情况,对于这样的柱子,我们可采用点画法。
在点画法中,一共有“点”和“旋转点”两种布置方式,“旋转点”一般会用来处理一些弧形轴线上面的柱子,“点”这种方法,在正交轴网中会被更多的运用。
它的做法是这样的,选择柱构件,然后和图纸对应,在相应的轴线交点进行点击。
这样我们就完成了KZ1和KZ2的布置。完成的KZ1和KZ2的定义,如下图。
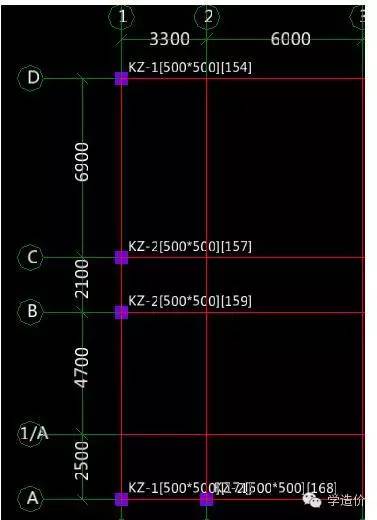
在图纸中,我们发现了KZ5和KZ6都是偏心的构件,对于软件的偏心布置,我们将两个比较主流的布置方法。
A快捷键法
首先按住ctrl键,然后用点画的方法布置KZ6,软件中出现设置偏心柱对话框,如下图:
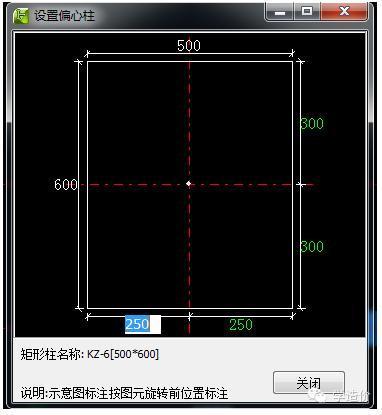
我们按着图纸上面的标注,修改柱子的偏心位置,如图所示:
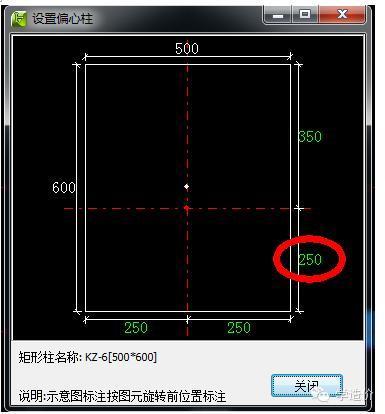
然后点击关闭按钮我们的KZ6就完成了定义。
B修改标注法
我们首先把柱子点上,然后点击工具栏里面的修改标注命令,然后选中我们需要修改的KZ5,按着上面的方法A提供的修改方式就能完成KZ5的定义。

这样我们就完成了KZ5和KZ6的定义。完成的结果,如下图: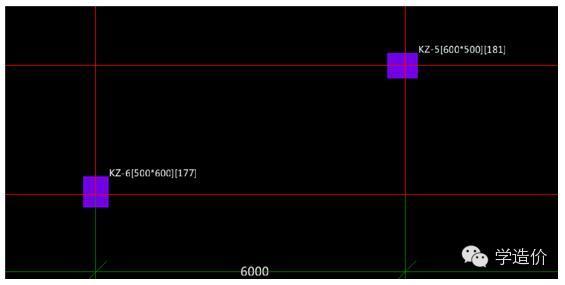
以上,我们主要讲述了用“点”的方法进行布置构件,这种方法,能让我们更快的布置偏心构件,但是很明显的缺点就是慢。下面我给大家提供一种更快的布置方法。
方法2 智能布置
智能布置就是让需要绘制的构件以原有的参照进行布置,例如柱构件,软件提供了多种布置方法。因为我前面已经对于构件的布置顺序进行了介绍,所以按轴网布置柱,是布置柱构件最常用的办法。
在本工程中KZ3和KZ4的分布位置相对集中,这样我们按着轴网进行智能布置,是比较快的方法了。
点击智能布置,选中下面的轴线,然后在软件中进行拉框选择,这样就完成了柱构件的布置。
用以上提供的方法,我们就完成了KZ4和KZ3的布置。完成完成的结果如下图。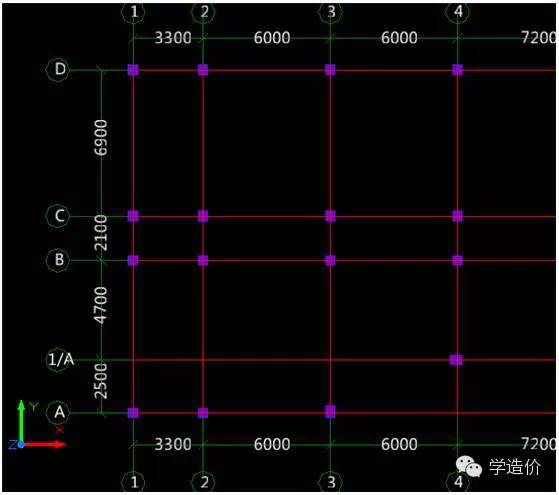
这种方法,布置柱子更为快捷,对于智能布置的功能,软件中提供了很多智能布置的参照标准,这些功我们在具体的工程应用中具体体现。
因为这个工程是左右对称的,所以我们完成其中的一半就可以了,剩下的部分,我们到时候用块镜像命令就可以了。这样我们就完成了框架柱的布置,完成的柱子的布置的三维图如下:
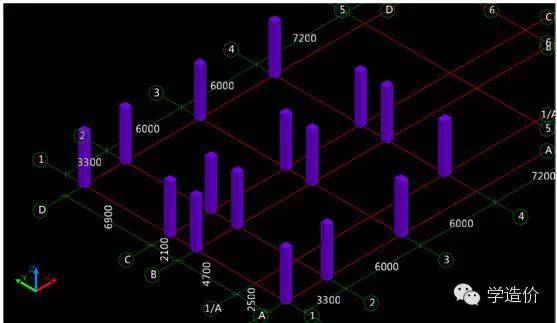
以上的两种方式,在广联达服务新干线上的视频中都有很详细的介绍。如果大家认为我讲的不是很明白,大家可以去看一下网上的视频。
再接下来,我给大家介绍两种,不是很常用方法,但是我感觉这两个方法,是一种很重要的思路和思想。
方法4:替换布置法
我们看图纸我们发现KZ4的数量是最多的,那么我们就将全部的轴线用智能布置的方法画上KZ4,然后我们用修改构件图元名称命令,将不对的构件替换。
操作的步骤是这样的,首先选中D和2、3、4相交处的3个柱子,然后单击右键,选中修改构件图元名称命令。弹出修改构件图元名称对话框在目标构件一栏中选中KZ3然后点击确定。这样就完成了KZ3的修改,修改的步骤和完成的结果别分如下图所示。

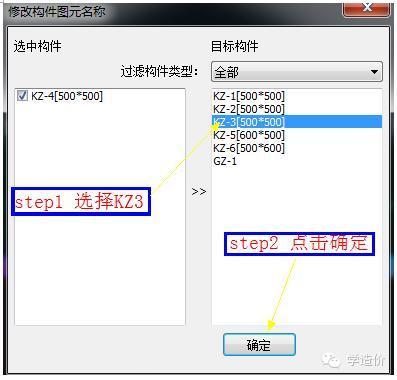
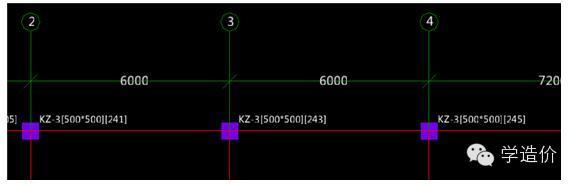
按着上面的步骤,我们就完成了KZ3的位置的修改,在接下来我们按着上面的步骤去修改其他的柱子,这样我们就用另外的一种方法完成了柱子构件的布置。
这个方法处理比较简单的工程速度是很快的,如果工程很大,柱子布置很分散,它的速度也不是很快。我们可以让思路更加开阔一点,如果是修改我们画错了的构件,它能省去删除的步骤,如果我们用他来修改线性构件,可以省去我们鼠标移动的距离。这个替换法,更多的我认为是修改错误的利器。当然对于它的应用,不同的人可能有不同的看法,这是仁者见仁的事情。这是我为大家讲解的第三种方法,对于它的应用技巧我也有所讲解,希望大家能够理解。
方法4:反建法
反建构件,是广联达软件中提供的一个很特别的方法。这次我们先说说他的好处,然后再学方法。
第一,就是及构件定义与绘制于一身,能节省大量的时间。
第二,就是对于已定义的构件,应用原有的属性,不会重复。
第三,操作更简单。
好了现在我们就来学习他们的方法。
首先,我们由于上面讲到的原因我们还是把所有的地方都画上KZ4。
第二,为了更好的演示整个功能,我们可以将其他构件删除。
下面我们以KZ6为例子进行具体的应用讲解。
第三,选中A轴和3轴相交的KZ4。
第四,将属性编辑框里面的KZ-3改成KZ-6 ,然后将新生成的KZ-6的截面修改为500*600。
所有的步骤如下图。

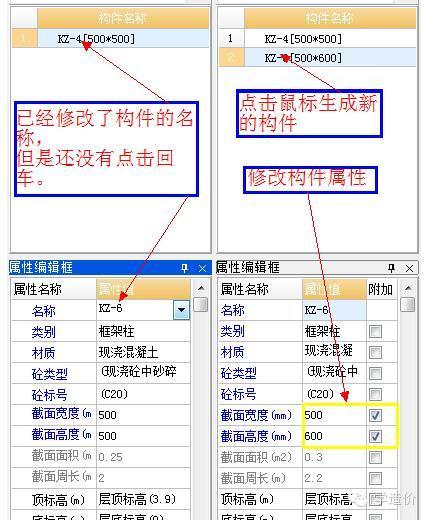
就是上面的方法,然后在设置柱子的偏心,我们就完成了KZ-6的布置和定义。根据介绍的修改标注的方法,我们可以设置KZ-6的截面尺寸。其他的柱子也可以单独的或者批量的进行反建。这样我们就完成了构件的绘制。
对于构件的反建和替换功能,我想在用途上面可能会有一定的重叠。大家可以想一下,在不同的情况下选择不同的方法,以便更好的提高画图的速度和准确率。
今天我们以柱子为例,讲述了点式构件的四种画法。对于他们的应用范畴、优点和缺点我都有浅显的剖析,对于这一点,我想可能每个人都有不用的见解,更多的思考能够给你更宽广的思路,希望大家能够做的更好。
对量
完成的构件的绘制,我们可以进行对量,点击汇总计算,然后选择一层,点击确定,稍等片刻我们的计算就会完成,点击查看工程量,框选所有柱。在弹出的对话框中选择做法工程量,这样我们就显示了我们的计算结果。
计算工程量的步骤如下:
汇总计算按钮
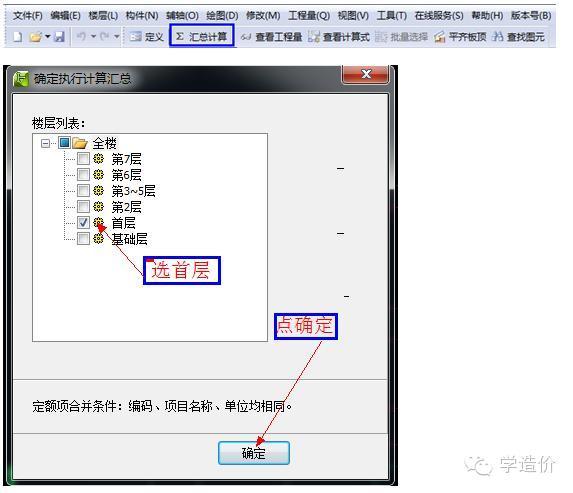
查看工程量按钮在汇总计算的右边。
弹出查看构件工程量按钮以后,点击做法工程量,就能看见完成的工程量了。
在这里我不给大家公布我的算量结果了,因为各地的计算规则不太一样,很多人一看,怎么和我的不一样,就感觉自己的不对了,这是很打击人的信心的,我想按着我的方法去做,应该就没错了
第五讲 梁构件的绘制
各位网友大家好,今天我们开始画梁构件。前面我已经说了构件被分为点式、线式以及面式。对于梁,就是线式构件中的一种。在本次课程中讲的梁和下次课程中讲述的墙构件,将是我们学习线性构件画法的代表课程。我尽量在这两次的课程中讲完线性构件操作的基本方法。
打开图纸结施-05这就是我们所要画的梁构件。
首先点击模块导航栏里面的梁,并选择下面的梁构件,这样就可以定义并绘制梁了。
在绘制柱的时候,我们是将柱子全部定义好了以后再进行绘制,这主要是因为图纸中为我们提供了柱表,我们可以一目了然。
在广联达讲座的视频中,讲的都是定义,绘制这样的一个机械的流程,而今天我们要打破这种常规的思路。我的办法是每定义一个构件,就画出来。因为这样,可以让我们少看一遍图纸,从而提高了效率。
首先我们定义KL-1,将尺寸修改为250*500即可,其他的暂时不考虑。
首先我们画KL-1,KL-1是一个弧形梁。绘制弧形构件,软件一共提供了六种方法,见下图。

这里面的顺和逆,就是顺时针和逆时针的意思,我们画弧的方向,决定了我们顺时针和逆时针的选用。
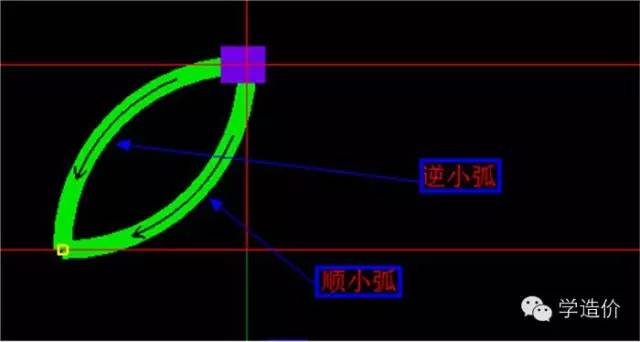
黑色的箭头指示了我们画图的方向。顺时针和逆时针的区别如上图。
其次的两种方式为三点画弧和起点圆心中点这两种方式均来源于CAD。
对于这个问题我即使讲很多也没有什么用途,大家练习一下很快就能理解。
现在我们来画KL-1我们经读图发现KL-1为一个90度外边线半径为2500的弧。而我们的做法就是先画出一个中线半径为2500的弧,然后进行偏移就能得到。
a、做辅轴线
我们经过试图有发现,弧的下端没有端点,所以我们必须做才能得到。
首先在辅助轴线工具栏中选择平行辅轴命令,然后点击所要偏移的轴线,就是 4轴,然后弹出如下对话框,输入-2500点击确定,辅助轴线就画好了。
对于偏移轴线的距离,有正负之分。正的是向上向左,负的为向下向右。这和我们的平面直角坐标系是相互吻合的。
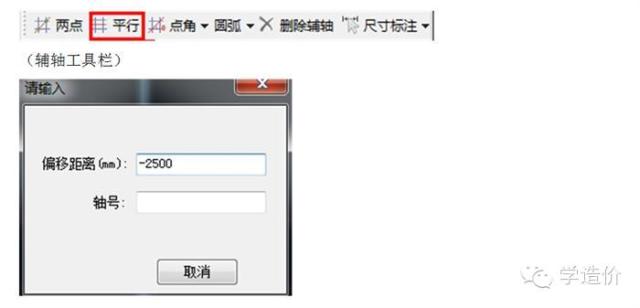
(偏移轴距对话框)
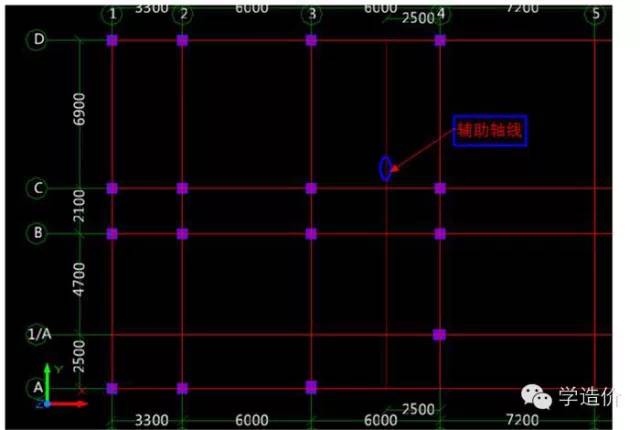
(完成的辅助轴线)
b画梁
完成了前期的准备工作,下面我们开始正式的画梁选中逆小弧,并在后面的对话框输入2500。点击弧形梁所在的两点,这样就完成了弧形梁的绘制。
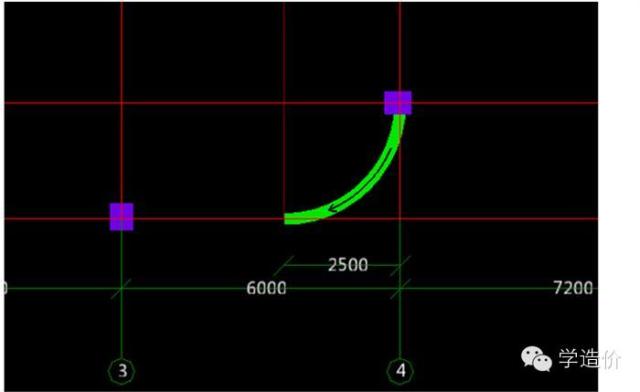
然后,选择直线绘图命令,点击3轴和A轴的交点,这样我们的弧形梁就画上了。
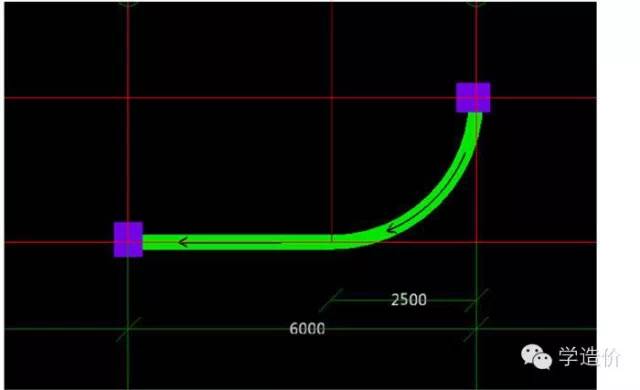
c偏移
画完KL-1以后,我们发现KL-1并不是图纸制定的位置,因为这是一段弧形梁,所以我们需要使用偏移命令将其调整到原有的位置。
框选选中画好的弧形梁,点击鼠标左键在弹出的功能列表中选择偏移,如下图
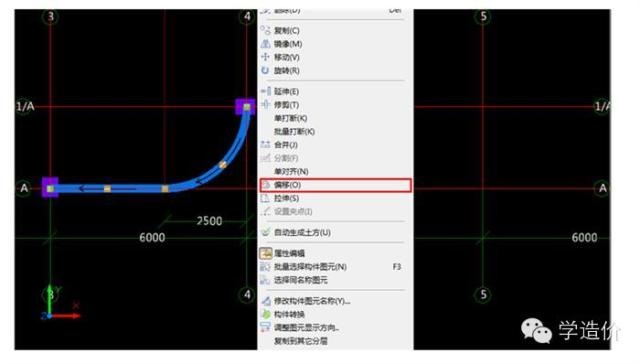
然后我们将鼠标移动到弧的内侧,在对话框里面输入125。如下图
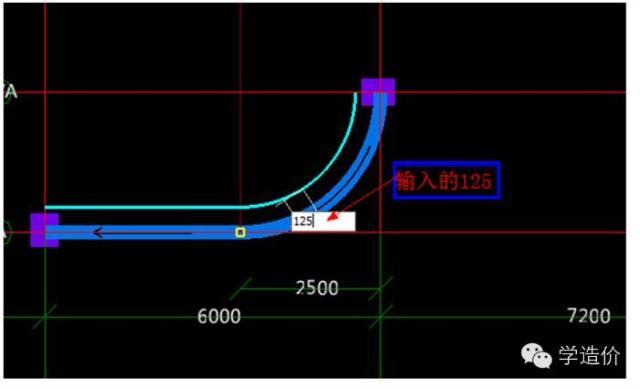
点击回车以后软件提问是否删除原来的图元,我们选择是。这样我们就彻底的完成了KL-1的绘制。完成的结果如下图
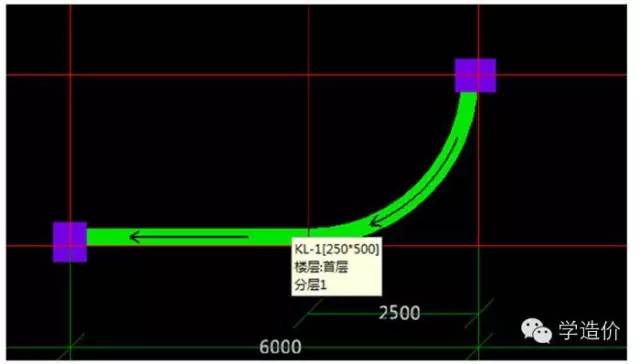
在定义KL-1的时候我们一定要在附加里面将梁的尺寸打钩,这样我们看见相同尺寸的梁就能够复制了。
我们复制KL-1软件会自动生成KL-2将它的截面尺寸修改为300*500后,我们就可以绘制KL-2了。
点击A轴和1轴的以及A轴和3轴的交点,这样我们就完成了梁的绘制。但是我们会发现KL-2的位置并不正确。我们应该让KL-2的外边和柱子的外边平齐。这样我们可以运用单对其命令完成。
第一步:选中KL-2,点击右键,选择单对齐命令。
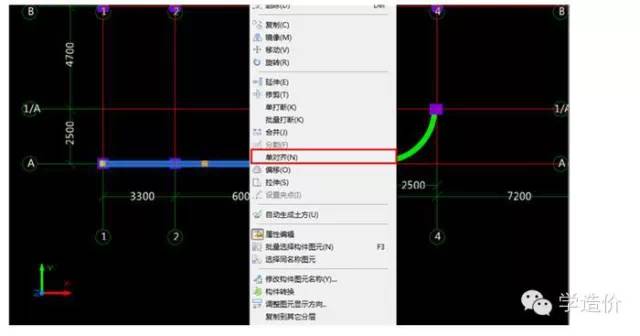
对其命令的应用的先点击对齐构件的位置,然后点击被对齐构件。这样就完成了。在如下图所示的状态下,我们下先点击柱子边线然后点击梁边线,这样我们就完成了KL-2的画法。

(操作步骤图)
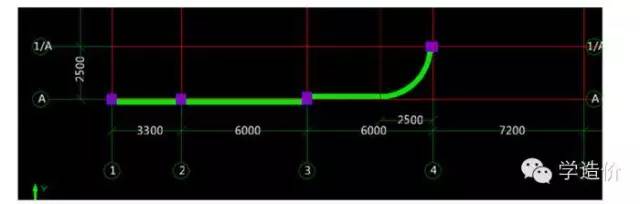
(完成效果图)
因为KL-3的截面尺寸和KL-1是一样的,所以我们复制KL-1就是用最快捷的方法定义了KL-3。
然后按着我们上面讲的方法进行绘制和对齐,这样我们就完成了KL-3的绘制。需要注意的是我们在捕捉1/A轴和A轴的交点的时候,不要捕捉成KL-5的对角线交点。
按着以上是方法,我们依次画完其他的梁,我们的梁就画完了。完成的效果如下图。
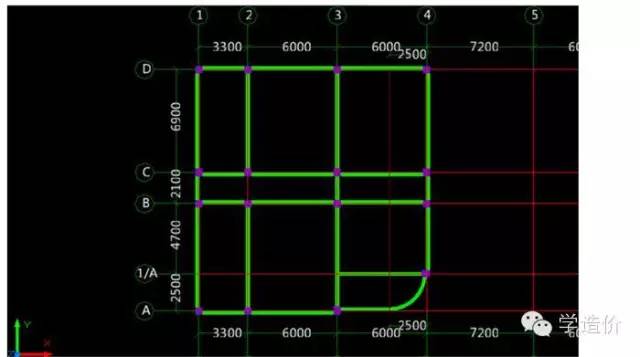
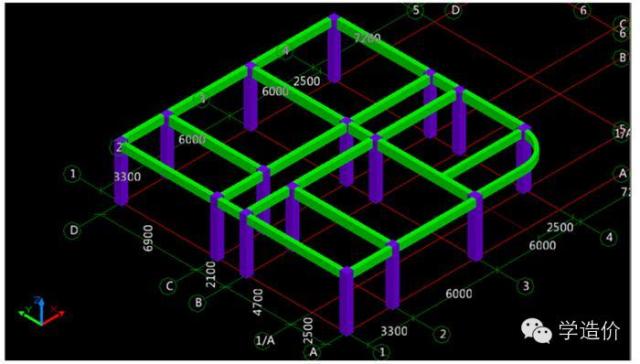
梁我们画完了,在实际操作中的技巧有一下几点,我总结了一下,请大家注意。
1画完一个梁,就要把它画到正确的位置,不要等到所有的梁都画完了再弄(主要指的是单对齐),这样不仅会让你多看一遍图纸,而且增加的对于延伸功能的操作数量。
2尽量不要先定义然后画梁,这样也会让你多看一遍图纸。将定义和绘制变成一个统一的步骤。
3注意捕捉点,需要建立梁和柱子的关系,选择轴线的交点。需要建立梁和梁的关系,扑捉垂点。
4画完的所有的梁,围成的几何图形都应该是闭合的,这样我们画板时候若是用点画才比较方便。
今天关于梁的绘制,我们就讲到这里吧。下次先讲一下梁构件的套项,然后对于画梁的一些其它知识进行讲解。希望大家继续关注了。
第六讲 梁构件的套项
在画柱子的时候,我们遵循的步骤是,定义、套项、绘制。在画梁的时候,我们的步骤的逐个的定义和绘制,这样套项就成了最后一项工作。我要说的意思,就是很多初学的人,都会被以前看的资料的所束缚,怎么做,开始变得按部就班,这样一定是不利于速度的提高的,会在很多的地方浪费很多时间,走很多弯路。今天我想先抛砖引玉一下吧,就是告诉大家,怎么做,要有自己的见解。大家先有这样的一个想法,然后就会有新的主意,我开始学的时候也没有什么想法,慢慢的想法就会多起来的。
对于梁构件,我们考虑的工程量,主要在这几个方面:
1 混凝土的体积
2 模板的面积
3超高模板的面积
这三个量,广联达图形算量里面都提供了直接可以套用的工程量代码。我们只要正确的选择就行了。
还有比较重要的一点,很多地方的弧形梁有单独的定额子目,这个我们必须单独考虑。
因为以前我们已经学了套补充定额的方法,那么我们就按着以前的方法套上就行了。
完成的梁构件套项,如下:
KL-1

KL-2

KL-3

KL-5

KL-6

KL-7

KL-8

KL-9

KL-10

虽然我们用的是补充定额,但是我想还是应该把定额换算的问题说一下吧。定额换算的方法是选中原来有定额,点击换算按钮,这样我们就能把下面的对话框里面对于混凝土等和定额规定不一样的东西进行换算。然后点击换算,完成以后点击关闭。这样就完成了定额换算。
操作以及完成后的结果见下图:

step 1
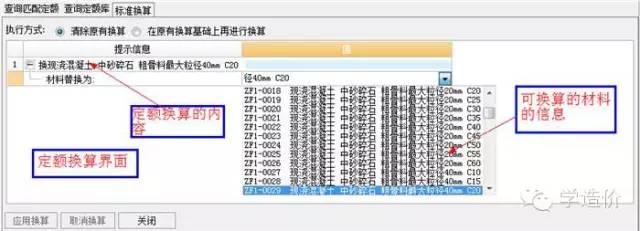
step 2
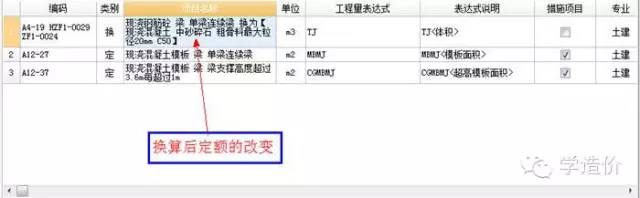
完成的定额换算